首先说明一点,因为本文的读者中可能单独使用 macOS 的为少数,所以下文介绍的所有工具尽量满足双平台通用(Windows 和 macOS)。 它们不一定是在 macOS 的最佳选择,如果你仅使用 macOS,文章中提到的思路和工具仅供参考。如果你同时在使用 PC 和 Mac,那么这是我目前摸索出来的比较满意的双平台通用方案,希望对你有所帮助。 可以作为图床的云服务器有很多,例如主打免费的 SM.MS 图床(已经推出付费套餐)主做云存储七牛图床和又拍云等等。 如果要说免费(白嫖),目前我比较推荐的图床是 GitHub 图床,原因是 GitHub 的使用对多数有 md 图床需要的人来说应该都不陌生,而且这个网站毕竟还是专业的,跑路可能性极小。 如果要说付费的云存储,我目前使用的是腾讯云 COS, 这个东西在阿里云里叫 OSS,本质上都是一样的。之所以使用腾讯云的对象存储,是因为有一个直接复制图片到微信公众号编辑器的需求,其它家因为防盗链的原因都无法正常复制图片,但是腾讯云在微信公众号编辑器里还是异常流畅的。如果没有这个需求,阿里云和腾讯云并没有什么差别。 接下来以 腾讯云 注册为例,首先注册登陆自然不必多说。然后为了让图床和写作工具可以连接到你的腾讯云,那么就需要创建密钥供这些工具使用。 在腾讯云的 API 密钥管理 中新建一个密钥,然后如下图所示会得到 APPID、SecretId 和 SecretKey。这三个内容一是要记住,后面要用到;而是要注意安全保密。 首先在首页的「云产品」下拉菜单中选择「对象存储」。 然后选择「存储桶列表」后创建一个新的存储桶。 在创建选项中根据提示操作即可,设置名称,然后选择服务器地区,需要注意的是因为要用做图床,所以访问权限设置为「公有读私有写」。也就是只有你自己给存入内容,但是访问内容(图片)不受限制。 在上图的配置中,有两项内容叫做「存储桶名称」和「请求域名」,这个在设置好之后点击你的存储桶,然后选择「基础配置」也可以看到,另外你还需要在基本信息中记住「所属地域」的代码。 至此,你就获得了配置图床工具需要的所有内容。 图床工具有很多,好用的也有不少,但是全平台免费开源且好用的选择就不多了。这里推荐的是 PicGo,满足全平台免费开源且支持多种插件。嗯,好用。 安装好之后,在图床设置中选择「腾讯云 COS」,勾选 V5 版本,然后依次填入上一步响应的信息即可。如果默认想使用 腾讯云 那么就「设置为默认图床」。至此,本地图床工具依旧设置好了。下图为 PC 版本截图,Mac 同理,同时也有命令行版本可以使用。 PicGo 的使用非常简单,没有任何学习成本。正如开发者介绍的那样,你有多种方式把一张图片发送到图床中。 上传成功后会有消息提示 这个时候剪贴板已经默认保存了这个图片的地址。这个地址的具体的保存格式你可以进行,我自然是设置为 MarkDown 格式。直接在需要的位置粘贴即可。如果你想快速获取曾经上传的图片地址。只需要在相册视图中点击对应图片下的「复制」图标即可。 至此,本地的图床管理工具已经配置完毕并且可以正常使用。 如上文所言,当你配置好本地图床工具之后,在任何 MarkDown 编辑器里(例如 vscode 或者 typora)直接在需要的位置粘贴即可。但是,如果本地的写作工具直接支持上传至图床岂不美哉? 本地写作工具中支持一键将本地图片传至图床的在 Mac 上有不少,例如 Typora(仅 Mac 版本)Mweb 等等。但是同时支持 PC 和 Mac 的本地 MarkDown 写作工具,目前我用下来就只有 VNote 体验佳。提到 VNote 这款开源写作工具完全可以单独再开一篇文章好好写写。这里只介绍其最近一个版本更新后加入的图床功能。注意,一定是最新的 2.8 版本才可以噻。 自 2.8 版本开始,VNote 支持了四种图床,值得一提的是贡献者提供了微信公众号图床,这个可能很多人都没有听说过。 VNote 的图床配置也是非常之简单。在「设置」中找到「图床」,然后选择腾讯云。其中 domain name 就是你的请求域名,其余两项就是上文 API 中 SecretId 和 SecretKey。 这里有几点小坑需要注意! 设置内容如下 都配置好之后可以在 VNote 中进行测试。 配置好后,只要在任意文档的编辑模式下,鼠标右键选择「上传图片」然后点击「腾讯云」即可。随后,该文档内的所有本地图片都会自动上传到你的图床,然后图片的地址会自动替换会图床地址。 至此,通过: 你就可以愉快的利用图床管理图片和写作了,当然上述都是最基本的入门设置,大体上可以达到简快好的使用图床。标题中的「省」是指的费用问题,使用腾讯云的对象存储毕竟是要钱的。 为了不让别人盗用你的图片借用你的图床花你的钱写(抄)他自己的文章,往往我们还需要在存储桶中进行一些防盗链的设置。因为涉及到一些前端和网页访问的知识,这里就不再基础使用篇介绍了。如下图所示,有兴趣的可以自行研究下。 其实也可以不怎么管这里,因为确实很便宜,便宜到我都想把对象存储当做网盘用。而且腾讯云是有对象存储客户端的且不难用(Mac 端)。我目前存储的数量如下: 花费是多少呢?**从 10 月 1 日到今天,一共花了 3 块 4 毛钱。真的很省。**如果你不是流量大户,一年可能也就三四十块。 最后,祝你使用愉快。另外,本文提到的 PicGo 和 VNote 都是开源工具,如果他们对你有所帮助,希望你可以给开发者捐赠,感谢他们的付出以及开源精神。 本文作者:思考问题的熊 版权声明:本博客所有文章除特别声明外,均采用 知识共享署名-非商业性使用-禁止演绎 4.0 国际许可协议 (CC BY-NC-ND 4.0) 进行许可。 如果你对这篇文章感兴趣,欢迎通过邮箱订阅我的 「熊言熊语」会员通讯,我将第一时间与你分享肿瘤生物医药领域最新行业研究进展和我的所思所学所想,点此链接即可进行免费订阅。云服务器配置
获得密钥相关内容
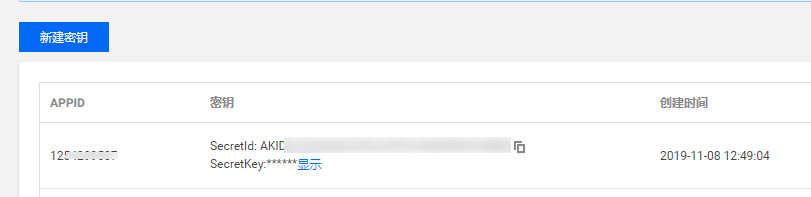
创建存储桶
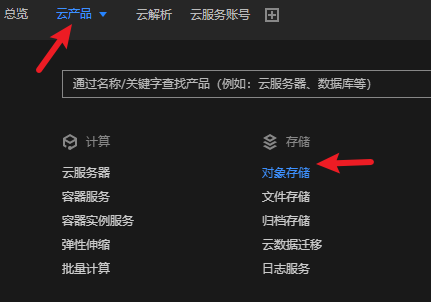
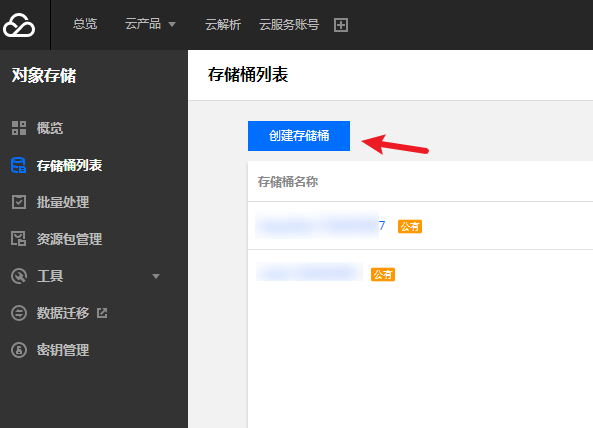
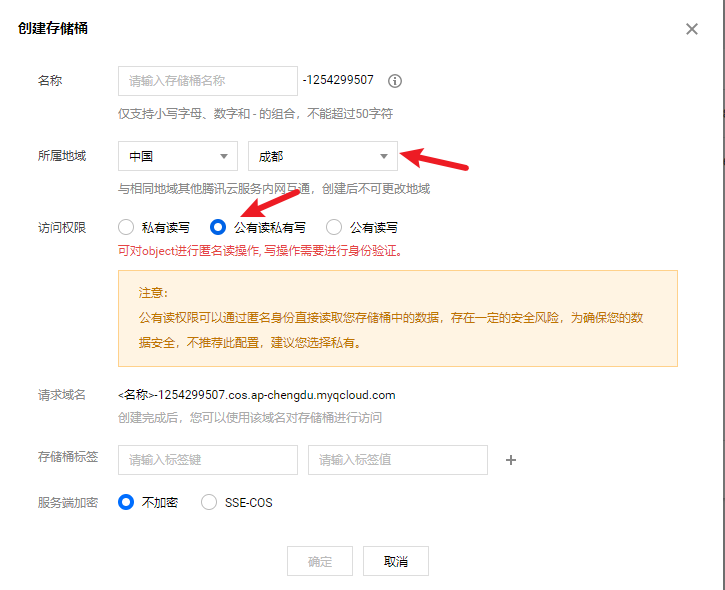
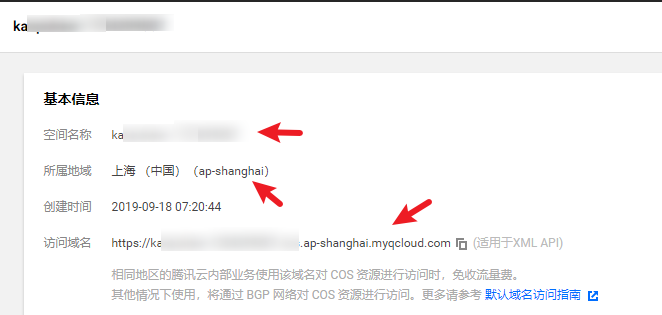
本地图床工具设置
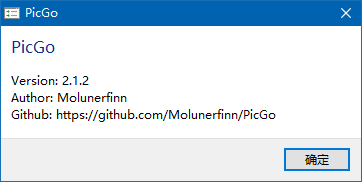
三个特点
简单配置
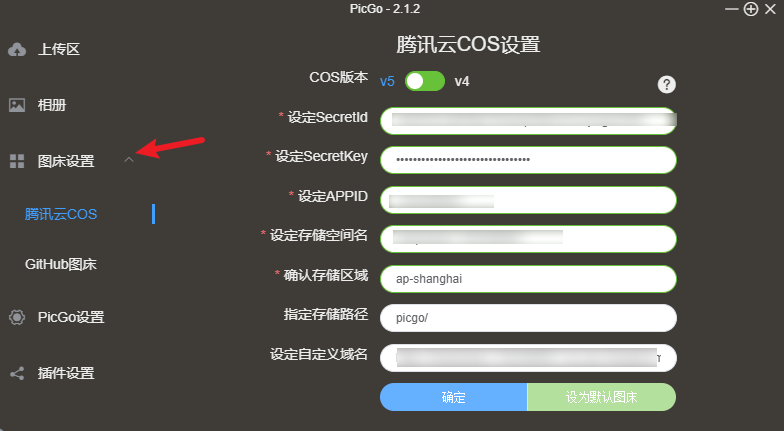
快速使用
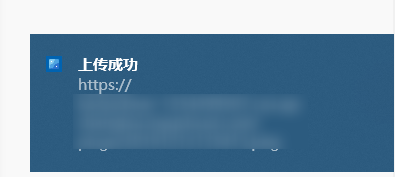
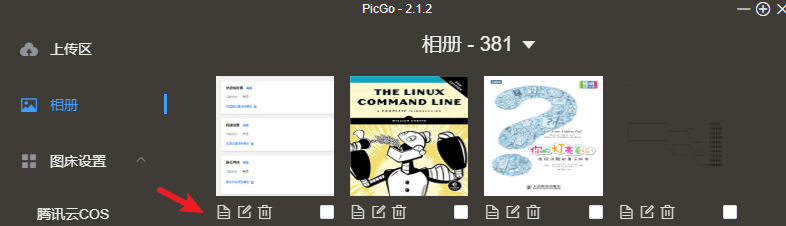
本地写作工具设置
本地写作管理工具 VNote
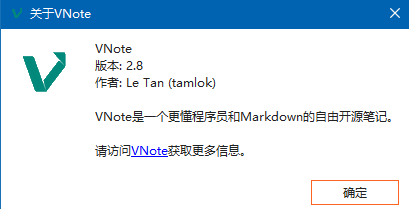
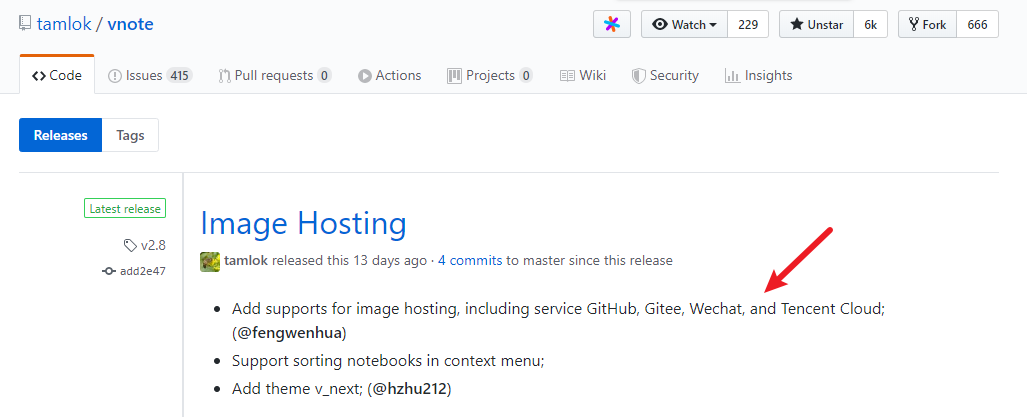
VNote 配合腾讯云
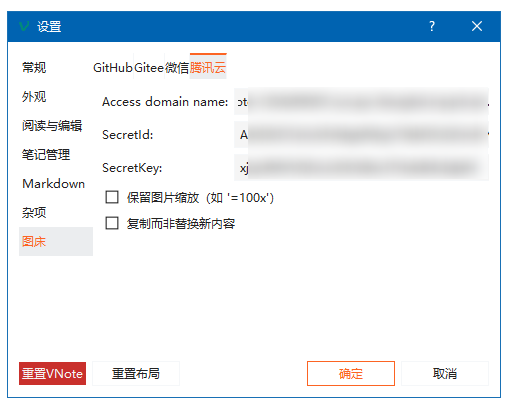
https:// 只需要输入域名即可。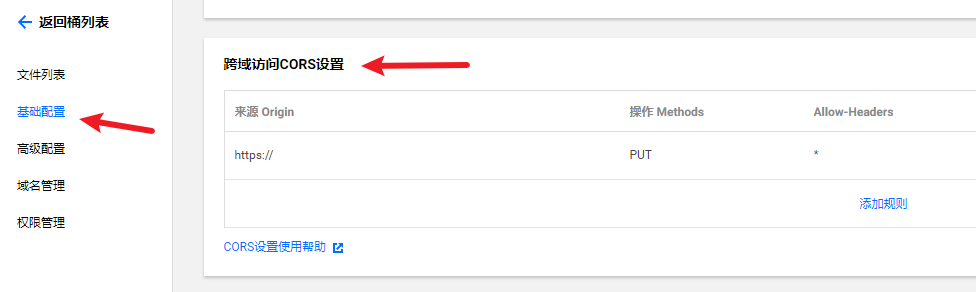
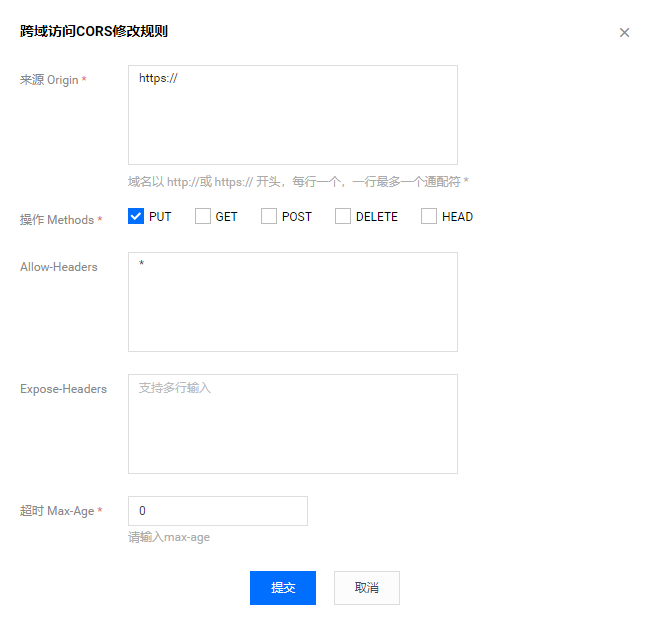
一键上传本地图片到图床
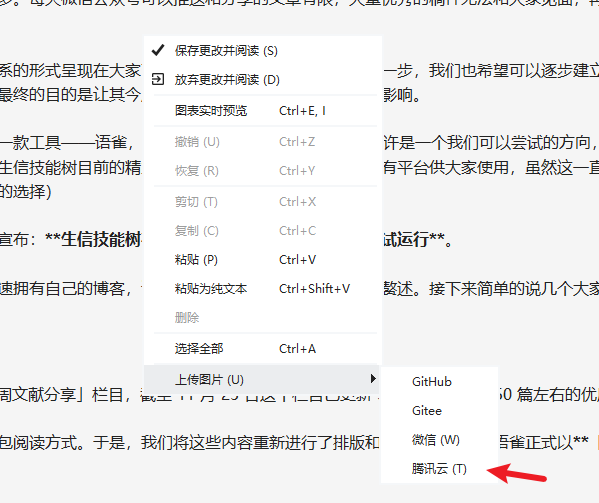
如何做到简快好还省
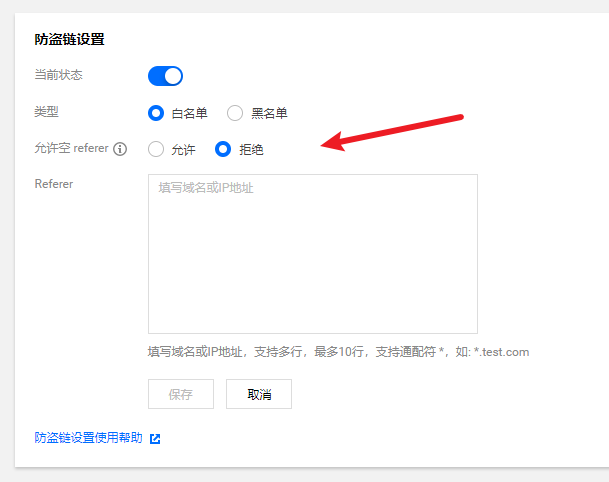
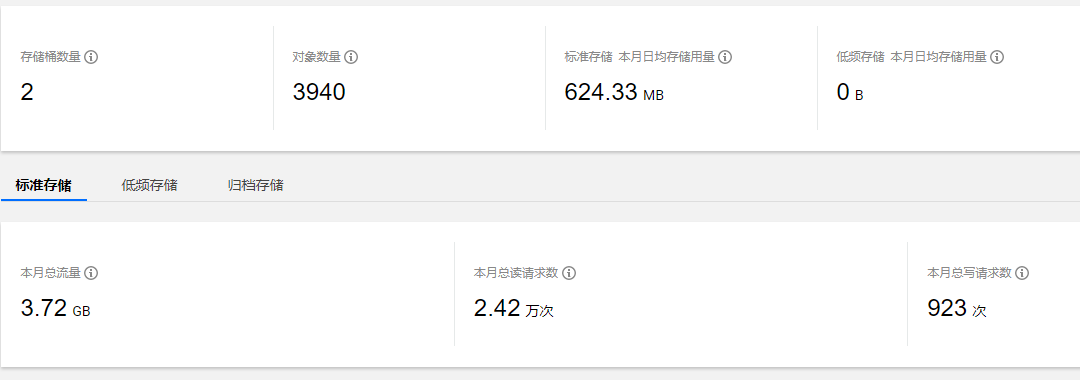
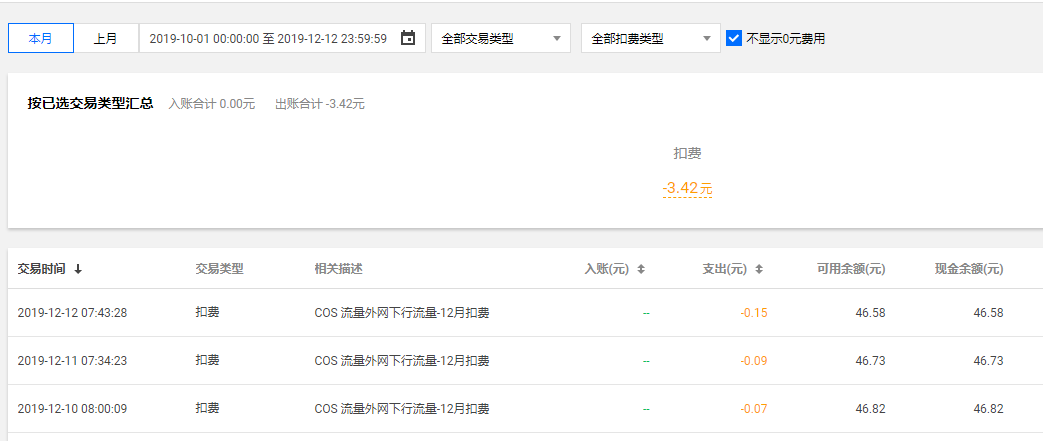
结语
· 分享链接 https://kaopubear.top/blog/2019-12-14-haotouseimagehosting/